How Do I Make Daisydisk Not Read Only
Summary
Mar 13, 2019 Tips&Tricks Make SharePoint Columns read-only without coding Published by Valter Lima on March 13, 2019 March 13, 2019 This is a simple and usefull tip to use in Sharepoint. Nov 11, 2016 Then click “Tools General Options” in Save As dialog. Uncheck “Read-only recommended“ and click OK. Back to Save As dialog and click “Save” button to make a copy of original excel file. From then on, the copied Excel file would be not read-only and could be used instead of. Sep 16, 2019 This is how to list the disk in read-only status and how to clear read-only from it: Step 1: Connect the drive to a Windows computer, and Windows will assign a drive letter to it. If it's a memory card or USB flash drive, it should be a removable disk.
SD memory card, USB pen drive, internal hard disk drive (HDD) or external hard drive cannot be modified because of Read-Only Memory (ROM), take it easy. This page teaches you how to use the attributes command to remove SD card read only as an example, so you can apply it to any other drives alike in Windows 10/8.1/8/7. And as a supplementary, EaseUS Data Recovery Wizard is available when data loss happens during the course.
About Read-Only Memory
Read-only Memory (ROM), according to the dictionary, is 'memory read at high speed but not capable of being changed by program instructions'.
It's similar to write protection, but strictly not the same. NOTE that this page mainly talks about ROM, which is a type of non-volatile memory used in computers and other electronic devices. A memory card, USB flash drive, pen drive, hard disk drive, solid-state drive, and external HDD, they are all the commonplace storage memory forms that we use in a computer and digital device. You should understand that it doesn't include fixes for read-only files.
How to Remove 'Read-Only' Error
'My disk is read-only, help! I could bring the disk online but couldn't write to it. I ran DiskPart and looked at the attributes of the disk, and I found that the Current Read-only State was set to yes, but the Read-only was set to No. Where do I start to clear the read-only mode?'
If it's SD card or USB flash drive showing read only, first you can check the lock switch is on or not. Like the below picture demonstrates:
For hard disks and other types of memory cards and flash drives, the following troubleshooting will show you how to use DiskPart command to remove the error.
You're going to follow the guide step by step to open Windows Command Prompt and make full use of attribute cmd.
This is how to list the disk in read-only status and how to clear read-only from it :
Step 1: Connect the drive to a Windows computer, and Windows will assign a drive letter to it. If it's a memory card or USB flash drive, it should be a removable disk.
Using a Mac computer? Go to the other page how to fix external hard drive read-only on Mac.
Step 2: Press Windows + X keys at the same time to bring up a dialogue. In the list, click Command Prompt (Admin).
Step 3: On the Command Prompt windows, type DiskPart and hit Enter.
Step 4: Type list disk and hit Enter.
Step 5: Continue typing select disk nDev c++ graphics tutorial pdf. (n stands for the drive number of the drive you see from the step 4 result, e.g. select disk 1). Hit Enter.
Step 6: Type attributes disk to see the attributes of Disk 1. As you can see, the Current Read-only State and Read-only are both set to Yes.
How Do I Make Daisydisk Not Read Only Without
Step 7: To clear the Read-only attribute, type attributes disk clear readonly and hit Enter.
Step 8: Soon the attributes are set to No. Type exit to close the Command Prompt.
To sum it up, to remove SD card read only as well as other storage memory, you must run DiskPart commands including:
CMD Alternative - Remove Read Only by Clearing Write Protection
If you are not professional in computing management and not familiar with command lines, don't worry. EaseUS R&D team has promoted a fresh kit for helping you resolve the write-protection issue on your hard drive, external hard drive, USB or SD card, etc., devices.
EaseUS Tools M is a practical computer fixing tool that is safe and light-weighted. It's a perfect alternative to the command line.
Use this one-click tool to solve the write-protection issues on your own:
Step 1: DOWNLOAD and install EaseUS Tools M for free.
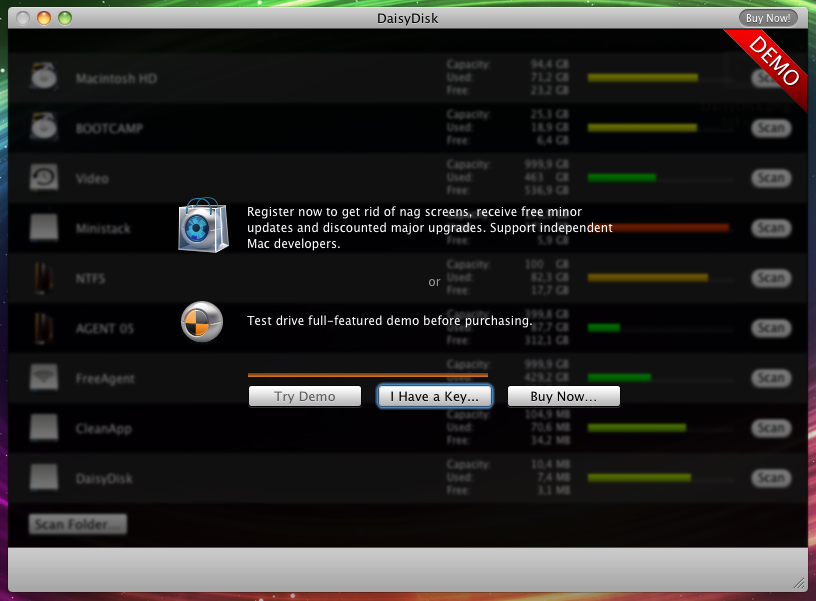
Step 2: Run EaseUS Tools M on your PC, choose the 'Write Protection' mode.
Step 3: Select the device which is now 'Write-Protected' and click 'Disable' to remove the protection.
Supplementary: How to Recover Data from Removing Read-Only SD Card/USB/HDD
Hopefully, you have cleared the read/write protection from the storage devices, and be able to use the drive again as normal.
Different from this page's solution, some people are trying to format a read-only hard drive, it might help but data completely erased. Also, some are paying for encryption removable software, also facing an entire loss of precious photos, videos, and documents.
And as a supplementary, EaseUS Data Recovery Wizard is available when data loss happens during the course of troubleshooting. You don't need to pay a penny to test its capability of finding lost data. For an attempt, we suggest you download the free version, which allows for 2GB file recovery for free.
For example, to recover data from an external hard drive, follow the steps:
How Do I Make Daisydisk Not Read Only Text
Step 1. Choose the external hard drive
Since you're going to recover data from the external hard drive, run EaseUS Data Recovery Wizard and under the External Devices tab, choose the exact drive where you lost data. Click Scan.
Step 2. Scan for lost data
The software will start immediately to scan all over the selected drive for all lost data. During the scan, you could see more and more data showing up in the results.
Step 3. Preview and recover data
After the scan is over, check the scan results for the desired data. You can preview the file by double-clicking on it. Click Recover and choose another location to save the recovered data.